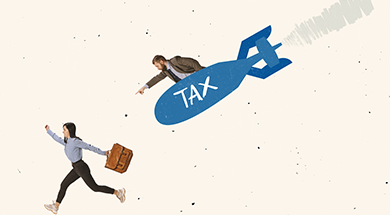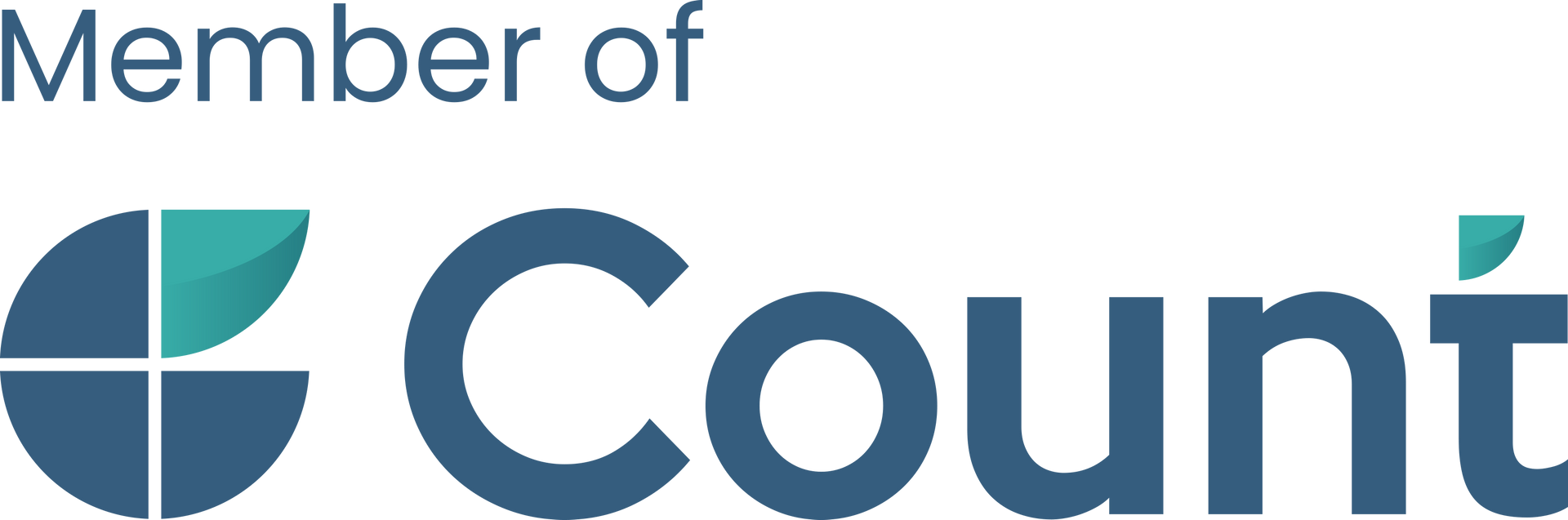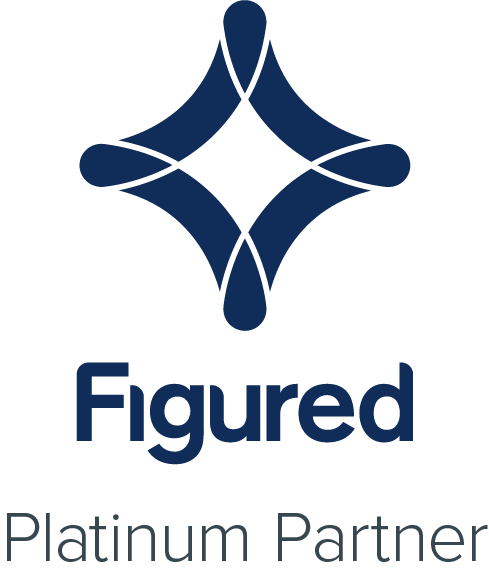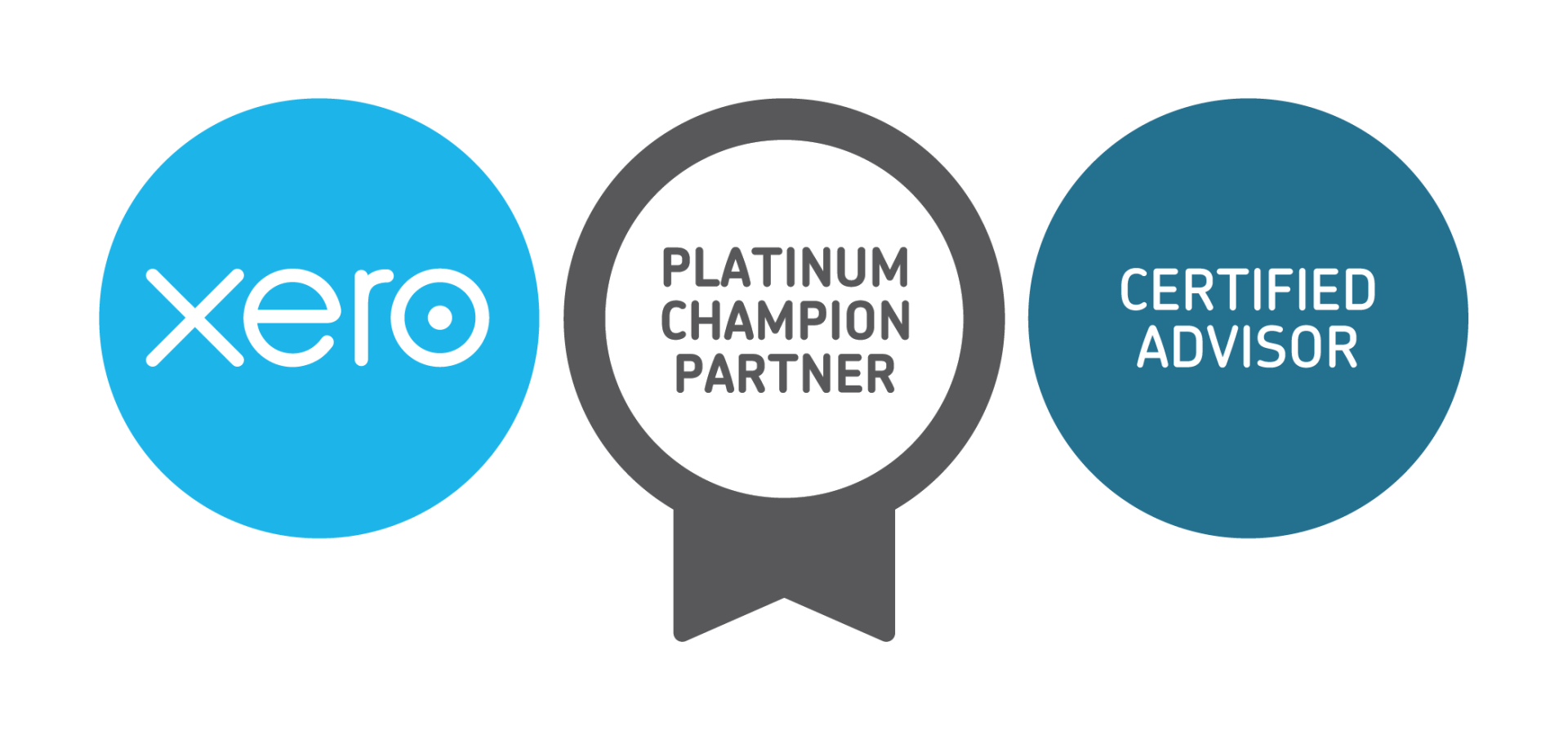Tired of clunky accounting software? Say hello to Xero, the cloud-based platform designed to save you time and headaches. This guide walks you through transferring your chart of accounts to Xero, freeing you to focus on what matters most: running your business.
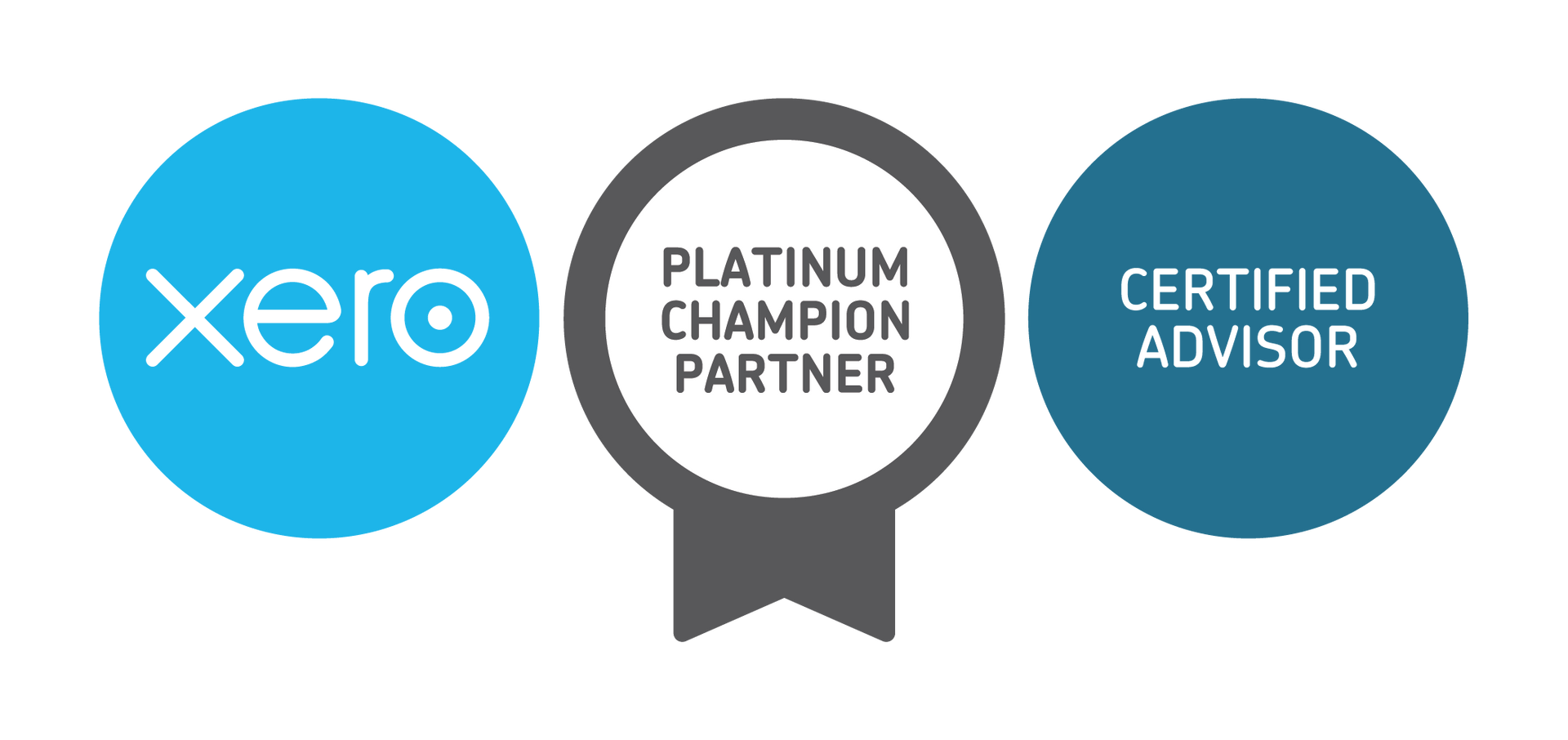
Xero at a Glance:
- Revolutionizing Accounting: Launched in Australia in 2008, Xero transformed how small businesses access their finances.
- Cloud-Based Convenience: Work on your accounts anytime, anywhere, from any device.
- Streamlined Workflow: Connect Xero with over 500 integrations to optimise your accounting processes.
Before You Begin:
- Clean Up Your House: Archive unused accounts in your current system. Export your chart of accounts as a CSV file and remove obsolete entries.
- Balance Considerations: Xero imports account balances. Leave the balance column blank if you don't want to replace existing Xero balances.
- Review and Refine: Check and update account codes, types, and names for accuracy.
Understanding Xero File Formats:
- OFX, QIF, CSV: These file formats are Xero's preferred choices for importing data.
- CSV for Customization: The most common format for importing your chart of accounts or client contacts.
Preparing Your Data:
- Mandatory Fields: Fill out these four key fields for a successful import:
- Account Code: Unique code for each account (up to 10 characters).
- Account Type: Income, expense, asset, liability, or equity.
- Account Name: Unique description (up to 150 characters).
- Account Tax Code: Set the correct GST code for automatic calculations.
2. Formatting Tips:
- Each data column needs a header.
- Limit your file to 700 rows. Large charts can be added directly to Xero after import.
- Save your file as a text document if it contains non-English characters.
Importing Your Chart of Accounts:
- Log in to Xero.
- Go to Accounting > Advanced > Chart of accounts.
- Click "Import".
- Select "Xero" as the import source if using a Xero template.
- Choose your conversion date if importing balances.
- Browse and select your saved chart of accounts file.
- Click "Import".
- Review the import file for errors. Revise your file and re-import if needed.
- Click "Confirm".
- Select bank account types and enter corresponding numbers for any listed bank accounts.
- Click "Save".
Congratulations! Your chart of accounts is now in Xero.
Remember:
- Accuracy is key! Double-check your data before importing.
- Need help? Murray Nankivell Xero specialists offer free consultations to guide you through the process.
Embrace the Future of Accounting
With Xero and this guide, transferring your chart of accounts is a breeze. Enjoy the benefits of streamlined accounting and focus on what you do best: building your business.
If you get stuck on following these instructions, please call your Murray Nankivell advisor and they will be very happy to help.

LEGAL
Liability limited by a scheme approved under Professional Standards Legislation.
Investngro Pty Ltd ABN 53 113 102 695 trading as Murray Nankivell Financial Planning, is an authorised representative of Count Financial Limited ABN 19 001 974 625 holder of Australian financial services licence number 227232 (“Count”). Count is owned by Count Limited ABN 111 26 990 832 of GPO Box 1453, Sydney NSW 2001. Count Limited is listed on the Australian Stock Exchange. Any taxation and accounting services are provided by Murray Nankivell and are not within the authority Count. The information on this web site is not financial product advice and is provided for information only.